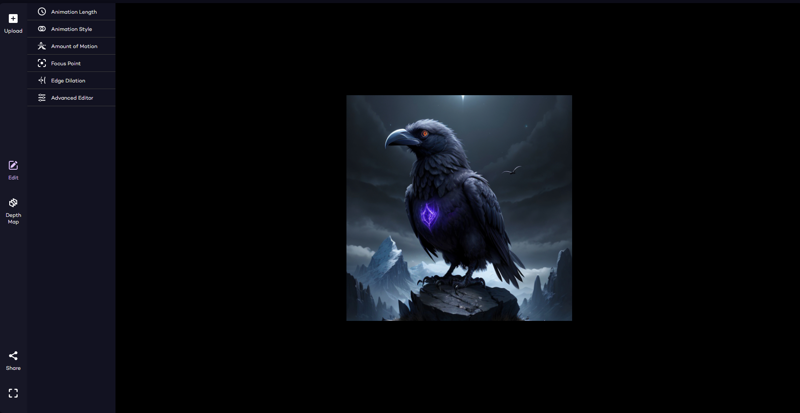[GUIDE] How to Use AingDiffusion Models
файл на civitaiстраница на civitaiYOU DON'T NEED TO DOWNLOAD ANYTHING. THE GUIDE IS BELOW
AingDiffusion-Guide
This is a readme file designed to provide a simple guide on how to use AingDiffusion models effectively.
Introduction
AingDiffusion (pronounced as "Ah-eeng Diffusion") is a combination of various anime models. It is a powerful model that can generate high-quality anime images. The term "aing" is derived from the informal Sundanese language spoken in West Java, Indonesia. It translates to "I" or "my." The name signifies that this model produces images that align with my personal taste.
How to Use the Model
This tutorial can be applied to other models as well and is not specific to AingDiffusion. Before proceeding, please ensure that you have the latest version of AUTOMATIC1111's Stable Diffusion WebUI installed. To begin, follow these steps:
Save the desired model to the
modelsdirectory, located at[YOUR_SDWEBUI_DIR]\models\Stable-diffusion. For example, if you are using the Stable Diffusion model, save it to[YOUR_SDWEBUI_DIR]\models\Stable-diffusion.
Save the VAE (Variational Autoencoder) in the
[YOUR_SDWEBUI_DIR]\models\VAEdirectory.
Adjust the Clip Skip to 2
After launching the WebUI, navigate to the Settings tab.

Once in the settings tab, click on Stable Diffusion on the left side of the page. This will take you to the Stable Diffusion settings. Scroll down and locate the setting labeled "Clip Skip." Set its value to 2.

Specify the VAE
On the same page, you will find a setting called SD VAE. Select the VAE you downloaded from AingDiffusion. If the VAE does not appear in the list, click the Refresh button next to the list box to update the VAE list.

Set ENSD (Eta Noise Seed Delta) to 31337
Switch to the "Sampler Parameters" tab. On the left side of the page, click on Sampler Parameters. Scroll down until you find the setting labeled "Eta noise seed delta." Set its value to 31337. This number originated from the leaked NovelAI model and is still commonly used.

Adjust Eta (Noise Multiplier) for Ancestral Samplers to 0.667
On the same page, locate the setting labeled "Eta (noise multiplier) for ancestral samplers." Change its value to 0.667.

This setting will improve the performance of ancestral samplers such as Euler a.
Disclaimer
Please note that this guide does not provide an exhaustive list of settings for optimizing SD-WebUI for image generation. There are many other potential improvements that can be made by adjusting the settings. Please feel free to explore and experiment with different configurations to achieve the desired results.