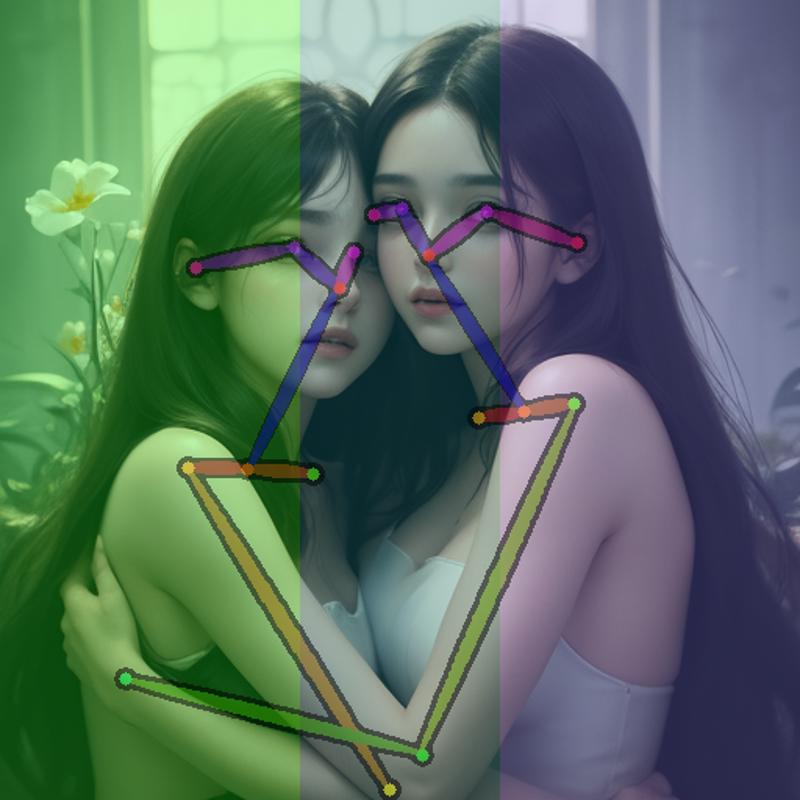ComfyUI is an advanced node based UI utilizing Stable Diffusion. It allows you to create customized workflows such as image post processing, or conversions.
BLIP Analyze Image: Get a text caption from a image, or interrogate the image with a question.
Model will download automatically from default URL, but you can point the download to another location/caption model in was_suite_config
Models will be stored in ComfyUI/models/blip/checkpoints/
SAM Model Loader: Load a SAM Segmentation model
SAM Parameters: Define your SAM parameters for segmentation of a image
SAM Parameters Combine: Combine SAM parameters
SAM Image Mask: SAM image masking
Image Bounds: Bounds a image
Inset Image Bounds: Inset a image bounds
Bounded Image Blend: Blend bounds image
Bounded Image Blend with Mask: Blend a bounds image by mask
Bounded Image Crop: Crop a bounds image
Bounded Image Crop with Mask: Crop a bounds image by mask
Cache Node: Cache Latnet, Tensor Batches (Image), and Conditioning to disk to use later.
CLIPTextEncode (NSP): Parse noodle soups from the NSP pantry, or parse wildcards from a directory containing A1111 style wildacrds.
Wildcards are in the style of __filename__, which also includes subdirectories like __appearance/haircolour__ (if you noodle_key is set to __)
You can set a custom wildcards path in was_suite_config.json file with key:
"wildcards_path": "E:\\python\\automatic\\webui3\\stable-diffusion-webui\\extensions\\sd-dynamic-prompts\\wildcards"
If no path is set the wildcards dir is located at the root of WAS Node Suite as /wildcards
Conditioning Input Switch: Switch between two conditioning inputs.
Constant Number
Create Grid Image: Create a image grid from images at a destination with customizable glob pattern. Optional border size and color.
Create Morph Image: Create a GIF/APNG animation from two images, fading between them.
Create Morph Image by Path: Create a GIF/APNG animation from a path to a directory containing images, with optional pattern.
Create Video from Path: Create video from images from a specified path.
CLIPSeg Masking: Mask a image with CLIPSeg and return a raw mask
CLIPSeg Masking Batch: Create a batch image (from image inputs) and batch mask with CLIPSeg
Dictionary to Console: Print a dictionary input to the console
Image Analyze
Black White Levels
RGB Levels
Diffusers Hub Down-Loader: Download a diffusers model from the HuggingFace Hub and load it
Image Batch: Create one batch out of multiple batched tensors.
Image Blank: Create a blank image in any color
Image Blend by Mask: Blend two images by a mask
Image Blend: Blend two images by opacity
Image Blending Mode: Blend two images by various blending modes
Image Bloom Filter: Apply a high-pass based bloom filter
Image Canny Filter: Apply a canny filter to a image
Image Chromatic Aberration: Apply chromatic aberration lens effect to a image like in sci-fi films, movie theaters, and video games
Image Color Palette
Generate a color palette based on the input image.
Supports color range of 8-256
Utilizes font in ./res/ unless unavailable, then it will utilize internal better then nothing font.
Image Crop Face: Crop a face out of a image
Limitations:
Sometimes no faces are found in badly generated images, or faces at angles
Sometimes face crop is black, this is because the padding is too large and intersected with the image edge. Use a smaller padding size.
face_recognition mode sometimes finds random things as faces. It also requires a [CUDA] GPU.
Only detects one face. This is a design choice to make it's use easy.
Notes:
Image Crop Location: Crop a image to specified location in top, left, right, and bottom locations relating to the pixel dimensions of the image in X and Y coordinats.
Image Crop Square Location: Crop a location by X/Y center, creating a square crop around that point.
Image Displacement Warp: Warp a image by a displacement map image by a given amplitude.
Image Dragan Photography Filter: Apply a Andrzej Dragan photography style to a image
Image Edge Detection Filter: Detect edges in a image
Image Film Grain: Apply film grain to a image
Image Filter Adjustments: Apply various image adjustments to a image
Image Flip: Flip a image horizontal, or vertical
Image Gradient Map: Apply a gradient map to a image
Image Generate Gradient: Generate a gradient map with desired stops and colors
Image High Pass Filter: Apply a high frequency pass to the image returning the details
Image History Loader: Load images from history based on the Load Image Batch node. Can define max history in config file. (requires restart to show last sessions files at this time)
Image Input Switch: Switch between two image inputs
Image Levels Adjustment: Adjust the levels of a image
Image Load: Load a image from any path on the system, or a url starting with http
Image Median Filter: Apply a median filter to a image, such as to smooth out details in surfaces
Image Mix RGB Channels: Mix together RGB channels into a single iamge
Image Monitor Effects Filter: Apply various monitor effects to a image
Digital Distortion
Signal Distortion
TV Distortion
Image Nova Filter: A image that uses a sinus frequency to break apart a image into RGB frequencies
Image Perlin Noise: Generate perlin noise
Image Perlin Power Fractal: Generate a perlin power fractal
Image Paste Face Crop: Paste face crop back on a image at it's original location and size
Image Paste Crop: Paste a crop (such as from Image Crop Location) at it's original location and size utilizing the crop_data node input. This uses a different blending algorithm then Image Paste Face Crop, which may be desired in certain instances.
Image Power Noise: Generate power-law noise
frequency: The frequency parameter controls the distribution of the noise across different frequencies. In the context of Fourier analysis, higher frequencies represent fine details or high-frequency components, while lower frequencies represent coarse details or low-frequency components. Adjusting the frequency parameter can result in different textures and levels of detail in the generated noise. The specific range and meaning of the frequency parameter may vary depending on the noise type.
attenuation: The attenuation parameter determines the strength or intensity of the noise. It controls how much the noise values deviate from the mean or central value. Higher values of attenuation lead to more significant variations and a stronger presence of noise, while lower values result in a smoother and less noticeable noise. The specific range and interpretation of the attenuation parameter may vary depending on the noise type.
noise_type: The tyoe of Power-Law noise to generate (white, grey, pink, green, blue)
Image Paste Crop by Location: Paste a crop top a custom location. This uses the same blending algorithm as Image Paste Crop.
Image Pixelate: Turn a image into pixel art! Define the max number of colors, the pixelation mode, the random state, and max iterations, and max those sprites shine.
Image Remove Background (Alpha): Remove the background from a image by threshold and tolerance.
Image Remove Color: Remove a color from a image and replace it with another
Image Resize
Image Rotate: Rotate an image
Image Save: A save image node with format support and path support. (Bug: Doesn't display image
Image Seamless Texture: Create a seamless texture out of a image with optional tiling
Image Select Channel: Select a single channel of an RGB image
Image Select Color: Return the select image only on a black canvas
Image Shadows and Highlights: Adjust the shadows and highlights of an image
Image Size to Number: Get the width and height of an input image to use with Number nodes.
Image Stitch: Stitch images together on different sides with optional feathering blending between them.
Image Style Filter: Style a image with Pilgram instragram-like filters
Image Threshold: Return the desired threshold range of a image
Image Tile: Split a image up into a image batch of tiles. Can be used with Tensor Batch to Image to select a individual tile from the batch.
Image Transpose
Image fDOF Filter: Apply a fake depth of field effect to an image
Image to Latent Mask: Convert a image into a latent mask
Image to Noise: Convert a image into noise, useful for init blending or init input to theme a diffusion.
Image to Seed: Convert a image to a reproducible seed
Image Voronoi Noise Filter
Input Switch (Disable until * wildcard fix)
KSampler (WAS): A sampler that accepts a seed as a node inpu
Load Cache: Load cached Latent, Tensor Batch (image), and Conditioning files.
Load Text File
Now supports outputting a dictionary named after the file, or custom input.
The dictionary contains a list of all lines in the file.
Load Batch Images
Increment images in a folder, or fetch a single image out of a batch.
Will reset it's place if the path, or pattern is changed.
pattern is a glob that allows you to do things like **/* to get all files in the directory and subdirectory or things like *.jpg to select only JPEG images in the directory specified.
Mask to Image: Convert MASK to IMAGE
Mask Batch to Mask: Return a single mask from a batch of masks
Mask Invert: Invert a mask.
Mask Add: Add masks together.
Mask Subtract: Subtract from a mask by another.
Mask Dominant Region: Return the dominant region in a mask (the largest area)
Mask Minority Region: Return the smallest region in a mask (the smallest area)
Mask Arbitrary Region: Return a region that most closely matches the size input (size is not a direct representation of pixels, but approximate)
Mask Smooth Region: Smooth the boundaries of a mask
Mask Erode Region: Erode the boundaries of a mask
Mask Dilate Region: Dilate the boundaries of a mask
Mask Fill Region: Fill holes within the masks regions
Mask Ceiling Region": Return only white pixels within a offset range.
Mask Floor Region: Return the lower most pixel values as white (255)
Mask Threshold Region: Apply a thresholded image between a black value and white value
Mask Gaussian Region: Apply a Gaussian blur to the mask
Masks Combine Masks: Combine 2 or more masks into one mask.
Masks Combine Batch: Combine batched masks into one mask.
ComfyUI Loaders: A set of ComfyUI loaders that also output a string that contains the name of the model being loaded.
Latent Noise Injection: Inject latent noise into a latent image
Latent Size to Number: Latent sizes in tensor width/height
Latent Upscale by Factor: Upscale a latent image by a factor
Latent Input Switch: Switch between two latent inputs
Logic Boolean: A simple 1 or 0 output to use with logic
MiDaS Depth Approximation: Produce a depth approximation of a single image input
MiDaS Mask Image: Mask a input image using MiDaS with a desired color
Number Operation
Number to Seed
Number to Float
Number Input Switch: Switch between two number inputs
Number Input Condition: Compare between two inputs or against the A input
Number to Int
Number to String
Number to Text
Random Number
Save Text File: Save a text string to a file
Seed: Return a seed
Tensor Batch to Image: Select a single image out of a latent batch for post processing with filters
Text Add Tokens: Add custom tokens to parse in filenames or other text.
Text Add Token by Input: Add custom token by inputs representing single single line name and value of the token
Text Compare: Compare two strings. Returns a boolean if they are the same, a score of similarity, and the similarity or difference text.
Text Concatenate: Merge two strings
Text Dictionary Update: Merge two dictionaries
Text File History: Show previously opened text files (requires restart to show last sessions files at this time)
Text Find and Replace: Find and replace a substring in a string
Text Find and Replace by Dictionary: Replace substrings in a ASCII text input with a dictionary.
Text Input Switch: Switch between two text inputs
Text List: Create a list of text strings
Text Concatenate: Merge lists of strings
Text Multiline: Write a multiline text string
Text Parse A1111 Embeddings: Convert embeddings filenames in your prompts to embedding:[filename]] format based on your /ComfyUI/models/embeddings/ files.
Text Parse Noodle Soup Prompts: Parse NSP in a text input
Text Parse Tokens: Parse custom tokens in text.
Text Random Line: Select a random line from a text input string
Text String: Write a single line text string value
Text to Conditioning: Convert a text string to conditioning.
True Random.org Number Generator: Generate a truly random number online from atmospheric noise with Random.org
Write to Morph GIF: Write a new frame to an existing GIF (or create new one) with interpolation between frames.
Write to Video: Write a frame as you generate to a video (Best used with FFV1 for lossless images)
You can use codecs that are available to your ffmpeg binaries by adding their fourcc ID (in one string), and appropriate container extension to the was_suite_config.json
Text tokens can be used in the Save Text File and Save Image nodes. You can also add your own custom tokens with the Text Add Tokens node.
If you're running on Linux, or non-admin account on windows you'll want to ensure /ComfyUI/custom_nodes, was-node-suite-comfyui, and WAS_Node_Suite.py has write permissions.
If you're running on Linux, or non-admin account on windows you'll want to ensure /ComfyUI/custom_nodes, and WAS_Node_Suite.py has write permissions.
This method will not install the resources required for Image Crop Face node, and you'll have to download the ./res/ folder yourself.
Create a new cell and add the following code, then run the cell. You may need to edit the path to your custom_nodes folder. You can also use the colab hosted here